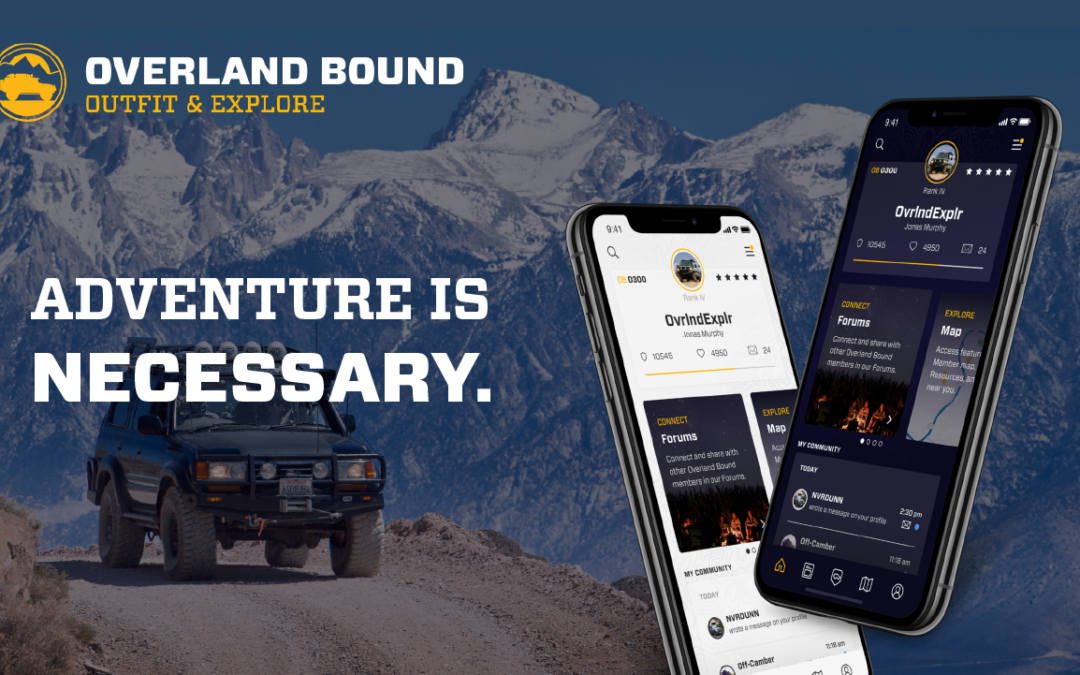The Overland Bound One app is a product in development we are already quite proud of. It’s roots are the Overland community, and its development stems from the need to combine the community and the location of members with mapping and navigation, and IRL event planning tools. The goal is to create an app that is simple to use, but delivers the requirements of a serious off-grid platform. Before we jump into the quick tips – go ahead and download the app for either iOS or the Android platform at these button links below.
FOLLOW GPX TRACK
GPX tracks and off-road trails can be found on the Resource tab of the app. This is the default view, so just go to the map in the app from the bottom toolbar.
PRO TIP
You can customize the the map by setting layers on and off in the layers tab and filtering for specific types of resources in the filter screen. You can also configure your quick filters. Layers and filters are selectable with the icons on the upper right side of the map. Once on the resource tab, you can identify locations with GPX tracks because the trail icon has a YELLOW BORDER around it. This is where it may really be useful to use the filters if you are interested in off-road trails uploaded by our members.
PRO TIP
You can filter trails to ONLY include locations with GPX tracks in the filter menu. Filter menu:
Open this location by tapping on the icon. This will bring up the info summary card. This card is useful to see important information like altitude, or to quickly share the location with a friend to say, “I’m going here!”
PRO TIP
If you select the “Save” flag on this card, it will be added to your favorites. Favorites can be accessed easily from the app slide out menu OR through the filters menu. Tap or swipe up on the summary card to view the details page. This page has all of the information about this location. You can also review and add photos for this location in the details screen.
You will see the map in the details screen with the GPX track. Expand this map to see the Map and the GPX track in full screen
mode. The GPX will also include the trail Waypoints.
Select the bearing follow mode icon in the upper right of the map screen and you will be on your way!
PRO TIP
One easy way to mark location you want to visit along the way is to long-press on the map and save the location – this will put an obvious marker on the map visible from all areas of the map.
Take a look at this trail and try it out! This is The Mojave Road (Opens in the OB1 app)
SHARE A LOCATION
Sharing location is one of the most fundamental uses of the resource map. It should be easy to do, and we think it is! You can share a location in a couple ways.
First, simply open a location by tapping its icon icon, then select the share option to open the OS share options.
Second – a more flexible way is to long-press on the map which will create a temporary location. From this temp location, you can likewise choose the share button.
PRO TIP
You can save this location to share it later as well by selecting the share button in the summary screen!